เปลี่ยน Start Menu บน Windows 8.1 ให้กลับมาอีกครั้ง
ในวันที่ 8 เมษายน พ.ศ. 2557 ที่ผ่านมา ทางบริษัทผู้ผลิตระบบปฏิบัติการยักษ์ใหญ่ของโลกนามว่า Microsoft ได้ปล่อยผลิตภัณฑ์รุ่นใหม่ซึ่งเป็นผลิตภัณฑ์ต่อยอด Windows 8 ภายใต้ชื่อ Windows 8.1 ทว่าปุ่ม Start Menu หาได้เพิ่มเติมมาด้วยแต่อย่างใด ทั้งๆ ที่ผู้ใช้งานระบบปฏิบัติการ Windows แทบทั่วโลกยังคงต้องการปุ่ม Start Menu ดังกล่าว
Windows 10 ที่กำลังเปิดให้ทดลองใช้กันอยู่ในขณะนี้ได้ตระหนักถึงความต้องการของผู้ใช้งาน (User) ในส่วนของปุ่ม Start Menu ทีมงานผู้พัฒนาส่วนติดต่อผู้ใช้งาน (User Interface) ของบริษัท Microsoft จึงพัฒนาปุ่ม Start Menu เพิ่มเติมมาให้สวยงามน่าใช้ เรียกว่าจัดเต็มกันเลยทีเดียวเชียว แต่ที่ผมจะกล่าวถึงในวันนี้ใช่ว่าจะเป็นเรื่อง Windows 10 นะครับ
ผมจะกล่าวถึงโปรแกรมที่ช่วยให้คุณสามารถเปลี่ยนปุ่ม Start Menu ของ Windows 8.1 ได้ง่ายๆ ซึ่งเหมาะสำหรับผู้ใช้งาน Windows ที่ยังคงชื่นชอบกับลูกเล่นอื่นๆ ของ Windows 8.1 อยู่แต่ต้องการใช้งานปุ่ม Start Menu ในรูปแบบที่ใกล้เคียงกับปุ่ม Start Menu ของ Windows 7
โปรแกรมเปลี่ยนปุ่ม Start Menu บน Windows 8.1 เป็นโปรแกรมที่เปิดให้ใช้งาน Free ถูกสร้างโดยบริษัทผู้ผลิต Software ปรับแต่งประสิทธิภาพของเครื่องคอมให้เร็วแรงและปลอดภัยมากยิ่งขึ้น (Optimize PC) ซึ่งได้รับความนิยมอย่างมาก เป็นที่รู้จักกันในชื่อ IObit
เปลี่ยน Start Menu บน Windows 8.1 ให้กลับมาอีกครั้งสามารถทำได้ไม่ยากเลยใช่ไหมครับ บางครั้งสิ่งที่เราคิดว่ามันง่ายสำหรับเรา แต่สิ่งนั้นอาจเป็นเรื่องที่ต้องใช้เวลาทำความเข้าใจ ต้องใช้ความพยายามสำหรับอีกคนหนึ่งก็ได้ เมื่อคุณสามารถทำมันได้ด้วยตนเองแล้ว จากนี้ไปอย่าลืมแบ่งปันเรื่องราวที่เป็นประโยชน์ให้เพื่อนๆ นะครับ
Windows 10 ที่กำลังเปิดให้ทดลองใช้กันอยู่ในขณะนี้ได้ตระหนักถึงความต้องการของผู้ใช้งาน (User) ในส่วนของปุ่ม Start Menu ทีมงานผู้พัฒนาส่วนติดต่อผู้ใช้งาน (User Interface) ของบริษัท Microsoft จึงพัฒนาปุ่ม Start Menu เพิ่มเติมมาให้สวยงามน่าใช้ เรียกว่าจัดเต็มกันเลยทีเดียวเชียว แต่ที่ผมจะกล่าวถึงในวันนี้ใช่ว่าจะเป็นเรื่อง Windows 10 นะครับ
ผมจะกล่าวถึงโปรแกรมที่ช่วยให้คุณสามารถเปลี่ยนปุ่ม Start Menu ของ Windows 8.1 ได้ง่ายๆ ซึ่งเหมาะสำหรับผู้ใช้งาน Windows ที่ยังคงชื่นชอบกับลูกเล่นอื่นๆ ของ Windows 8.1 อยู่แต่ต้องการใช้งานปุ่ม Start Menu ในรูปแบบที่ใกล้เคียงกับปุ่ม Start Menu ของ Windows 7
โปรแกรมเปลี่ยนปุ่ม Start Menu บน Windows 8.1 เป็นโปรแกรมที่เปิดให้ใช้งาน Free ถูกสร้างโดยบริษัทผู้ผลิต Software ปรับแต่งประสิทธิภาพของเครื่องคอมให้เร็วแรงและปลอดภัยมากยิ่งขึ้น (Optimize PC) ซึ่งได้รับความนิยมอย่างมาก เป็นที่รู้จักกันในชื่อ IObit
ดาวน์โหลดโปรแกรม Start Menu Windows 8.1
เท้าความมาซะยืดยาว ได้เวลาที่ผมจะแนะนำคุณให้ติดตั้งโปรแกรม Start Menu Windows 8.1 กันแล้วละครับ เริ่มจากกดดาวน์โหลดโปรแกรมได้จาก Link ด้านบน หรือดาวน์โหลดตรงจากเว็บไซต์ผู้พัฒนา IObit
ขั้นที่ 1 ดับเบิลคลิกที่ไฟล์ startmenu-setup ที่ได้หลังจากดาวน์โหลดโปรแกรมเปลี่ยน Start Menu บน Windows 8.1 ให้กลับมาอีกครั้ง
ขั้นที่ 2 กด Next เพื่อเข้าสู่ขั้นต่อไปของการติดตั้ง โปรแกรมเปลี่ยน Start Menu บน Windows 8.1
ขั้นที่ 3 อ่านข้อตกลงในการใช้งานโปรแกรมเปลี่ยน Start Menu บน Windows 8.1 ถ้าคุณเห็นด้วยก็กด Accept เพื่อไปต่อครับ
ขั้นที่ 4 เลือกที่เก็บโปรแกรมเปลี่ยน Start Menu บน Windows 8.1 ถ้าไม่เปลี่ยนแปลงที่เก็บก็กด Next ได้เลยครับ
ขั้นที่ 5 รอ...
ขั้นที่ 6 ถ้าไม่ต้องการติดตั้งโปรแกรม Advanced SystemCare ก็ไม่ต้องเลือกดังเช่นในรูปครับ จากนั้นกด Finish เป็นอันเสร็จสิ้นกระบวนการติดตั้งครับ
หน้าตาของโปรแกรมเปลี่ยน Start Menu บน Windows 8.1 หน้าตาดีนะเนี่ย
ถ้าไม่ต้องการให้ Shortcut ของโปรแกรมใดๆ ให้อยู่ใน Start Menu Windows 8.1 ละก็คุณสามารถคลิกขวา จากนั้นกด Unpin from Start Menu เป็นอันว่าเรียบร้อยแล้วละครับ
ติวเตอร์คอมพิวเตอร์หน้ามนคนนี้ขอเพิ่มเติมข้อมูลอีกเล็กน้อยครับ เพียงแค่กด Alt+S เพื่อเข้าสู่หน้าตั้งค่า คุณจะสามารถเปลี่ยน Start Button Icon ได้ด้วย เป็นโปรแกรมเปลี่ยน Start Menu บน Windows 8.1ที่สุดติ่งกระดิ่งแมวเลยใช่ไหมครับ
Shortcuts ทางลัดง่ายๆ ที่มีในโปรแกรมเปลี่ยน Start Menu บน Windows 8.1







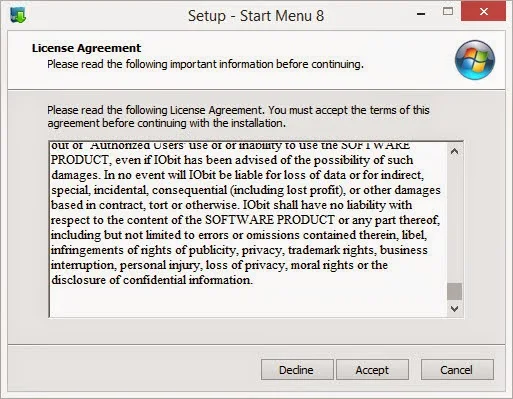







ขอบคุณมาก
ตอบลบ